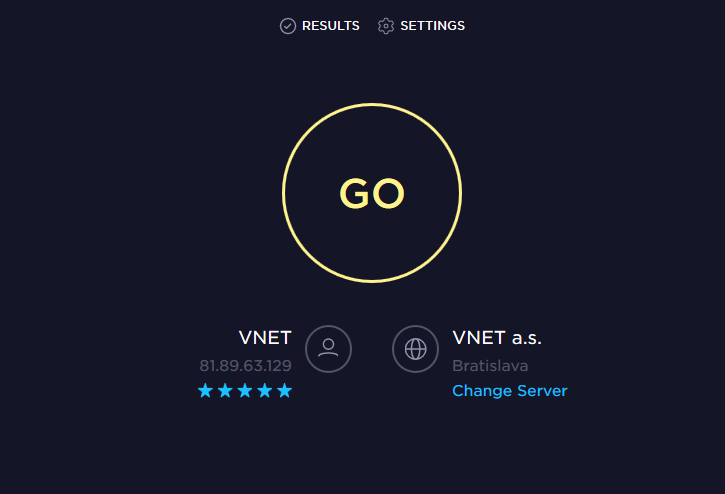FAQ
Services for households #
-
You can order services online through our website www.vnet.sk, by e-mail at vnet@vnet.eu, by phone on our Customer Line 0800 24 24 24 or in person at the headquarters of VNET a.s. at the address Černyševského 48, 851 01 Bratislava.
-
You can sign contracts directly when installing the service at the connection address or in person at the VNET a.s. headquarters at the latest on the agreed day of installation. The address of our company is Černyševského 48, 851 01 Bratislava .
-
You can request a change to the service package through the Authorized Message via the Customer Zone https://zone.vnet.sk/login , by e-mail at vnet@vnet.eu, by phone on our Customer Line 0800 24 24 24 or in person.
To make the change via phone call, prepare the Authorization PIN code that we sent you via SMS when the service was set up. If you do not know the PIN code, we will send it to you via SMS to your contact phone number.
-
You can only increase the service packages while you are bound. Additional TV packages within the digital TV service can be added or exchanged for other additional packages during the subscription period.
-
You can request a transfer of the contract to another person through the Authorized Message via the Customer Zone https://zone.vnet.sk/login , by e-mail at vnet@vnet.eu or in person.
We can implement the rewriting of the contract always at the next billing period after the application is submitted. The one-time administrative fee for rewriting the contract is EUR 9 including VAT. We can implement the rewriting of the contract only on the basis of the consent of all three parties.
-
You can send us a request to terminate the contract via the Authorized Message via the Customer Zone https://zone.vnet.sk/login , by e-mail at vnet@vnet.eu or request the termination of the contract in person. According to the General Terms and Conditions, a 2-month notice period applies, starting from the next billing period.
Internet for households #
-
Check your router's power supply. If your router has power, check the power and data cables for proper compression or physical damage.
If the Internet connection is still not working, unplug your router's adapter from the power supply for 20 seconds. If possible, unplug the adapter directly from the electrical outlet and not from your router.
If the problem still persists, contact our customer support via email at podpora@vnet.eu alebo by phone 0800 24 24 24. For faster identification, please prepare the contract number, invoice or variable symbol. All these data can be found on any invoice.
-
The first step to find out the real speed of your Internet connection is to run a speed test on a device that is connected to the network via a data cable, not via Wi-Fi.
Measuring the speed on a device connected via Wi-Fi does not show the real speed, as the quality of your router's Wi-Fi signal is affected by several factors such as the interference of the Wi-Fi channel used, which is influenced by, for example, the location/distance of the router from the connected device, the thickness of the walls and household appliances .
You can measure speed via www.speedtest.net where you can set it on the bottom right by clicking on Change Server -> Bratislava VNET a.s.. You can start the speed test by clicking the GO button.
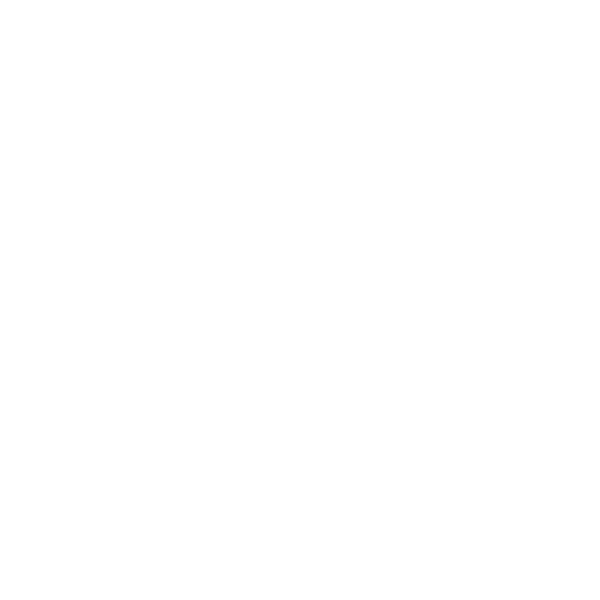
If the speed test performed on a device connected to the network via a data cable shows the contracted speed, your Internet connection is fine.
If your connection is slow only on Wi-Fi connected devices, your Wi-Fi signal quality is probably affected by external factors.
-
The first step to improve Wi-Fi signal quality that you can try is to change the location of your router to a place that is not closed, or a place that is located away from other household appliances.
Another option is to add an additional Wi-Fi access point behind your router, which will help increase Wi-Fi quality. signal.
You can also use our customer support, where our employees will be happy to advise you and suggest the most suitable solution.
You can contact us by e-mail at techsupport@vnet.eu or on phone number 0800 24 24 24.
-
Wi-Fi access point (wireless access point - WAP, or just access point - AP) is a device that connects wireless network communication devices to each other. A Wi-Fi access point works as a physical regenerative amplifier, repeater or router.
-
The location of your Wi-Fi router affects the quality of the Wi-Fi signal. The ideal location is as close as possible to the center of the apartment, house, or other premises.
There should also be no other electrical appliances near the router, as they can affect the quality of the Wi-Fi signal.
The router should also not be located in closed spaces such as a closet, or in a house in a basement or attic.
-
To access your Wi-Fi network, you need to know the name of your network (so-called SSID) and password.
-
The first step is to check the correct credentials. Check if you are connecting to the correct Wi-Fi network and the correct password.
If Wi-Fi does not work on a mobile phone or laptop, try turning it off and turn on the Wi-Fi connection on the given device, or try turning it off and turn on the device itself.
One of the options is also restarting your router, which you should do by disconnecting the adapter from the power supply for 20 seconds. As long as it is if possible, unplug the adapter directly from the electrical outlet and not from yours router.
If your Wi-Fi connection is still not working, try the following steps your device type.
-
You can contact our customer support line by email at podpora@vnet.eu or by phone 0800 24 24 24. For faster identification, please prepare the contract number, invoice or variable symbol. All these data can be found on any invoice.
Digital TV #
-
On website Vnet TV GO the procedure for pairing the Settopbox with a mobile phone/tablet and installing the Vnet TVgo application is published.
-
-
-
If the LED light is red, the STB is turned off and must be turned on with the button on the controller or on the set top box itself.
-
In this case, you can check the correct input settings directly on your TV. To check, use the remote control directly from the television, on which you will find the button labeled INPUT or SOURCE.
Pressing this button will take you to the menu with options for TV input settings, where you need to find the correct input. Nowadays, most STBs are connected using an HDMI cable, so you have to select the correct HDMI input from the menu.
-
If your digital TV does not work or you are experiencing choppy images, or sound, the first step you can try is to check it yourself set-top-box (STB), which is functional if the green LED lights up indicator light.
If the LED is not lit, the power supply must be checked set-top box. If the LED does not light up even after checking the power supply, contacts our customer support.
If the LED is green, you can reboot your TV set-top-box (STB).
Restart the set-top box by disconnecting the adapter from the power supply energy for 20 seconds. If possible, unplug the adapter directly from the power socket and not from your set top box.
If the problem is not solved by restarting the set-top box, you can try to reset set-top-box to original factory settings.
-
- Switch off the TV set-top-box (STB) with the button on the bottom of the device (the button on some models may represent a groove located to the right of the white label with the device description and identification codes, also from the bottom of the device).
- When turning on the device, the button must be held again (approximately 8 seconds) until the LED light flashes and when it remains lit, the button let's go.
- Then you have to hold down the menu button on the STB remote control (3 commas on the controller to the left of the arrows).
- A menu will open where we select the SYSTEM option.
- We select the Remove Software option.
- We choose the Factory Reset option.
- We get back by pressing the left arrow.
- We choose the Exit option.
- Then select Exit without saving.
- The STB will reboot and reload the system.
If the problem still persists, contact our customer support using e-mail address podpora@vnet.eu or on the phone number 0800 24 24 24. For for faster identification, please prepare the number of the contract, invoice or variable symbol. All these data can be found on any invoice.
-
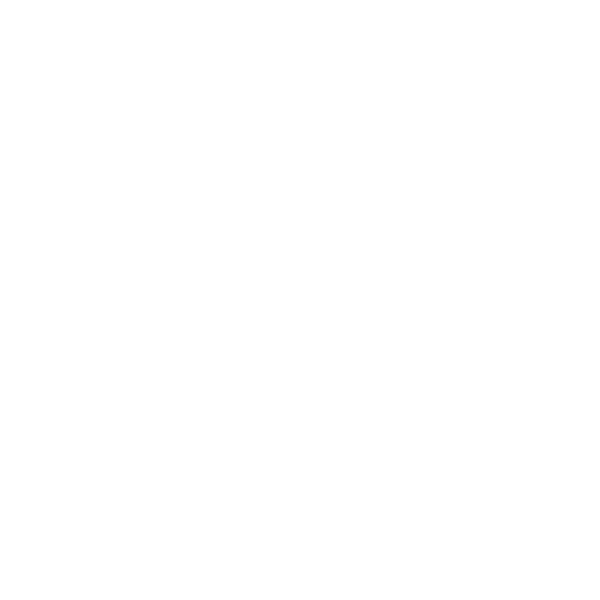
While using Digital TV services, a situation may arise when you need to reset your device - Set Top Box (STB). By resetting, you return the device to its original (factory) settings.
Before starting the reset process, we recommend that you write down the device's PUK code, which can be found at the bottom STB. You will need it to complete the reset and return the device to an active state. In case PUK If you can't find the code on the device, don't hesitate to contact us by phone at 0800 24 24 24.
- Turn off the STB the button located on the bottom of the device (the button may represent groove located to the right of the white label, on which there is a description of the device and identification codes - also in this is located at the bottom)
- After turning off, you can use the same button to turn on the device - but in this case, hold the button for at least eight seconds until The LED on the device flashes green . When the LED stops flashing and starts to glow (red), you can release the button
- In the next step, hold the button on the device's remote control "menu" (three horizontal lines on the remote control to the left of the arrows; in case we changed your remote control and you have newer type, the button shows a house)
- The main menu of factory settings will appear on the TV screen, where you can select a parameter "system"
- Then you select an option "remove software"
- You will then confirm the action by selecting "factory reset"
- After confirmation, you can go back one step with the left arrow on the controller
- Confirm by selecting the option "exit"
- You can confirm the complete reset of the device by clicking on "reboot without saving"
- With this procedure, you have reset the STB. The device will reboot and the system will reload. To get it working again devices in full will need to be entered PUK code - as mentioned at the beginning, you can find it on the bottom of the device.
After entering and confirming the four-digit PUK code, the process of loading the Set Top Box system is carried out. After a successful reset device, you can continue watching TV channels.
If you need help with anything, don't hesitate to contact us by phone at 0800 24 24 24 or by email to techsupport@vnet.eu.
-
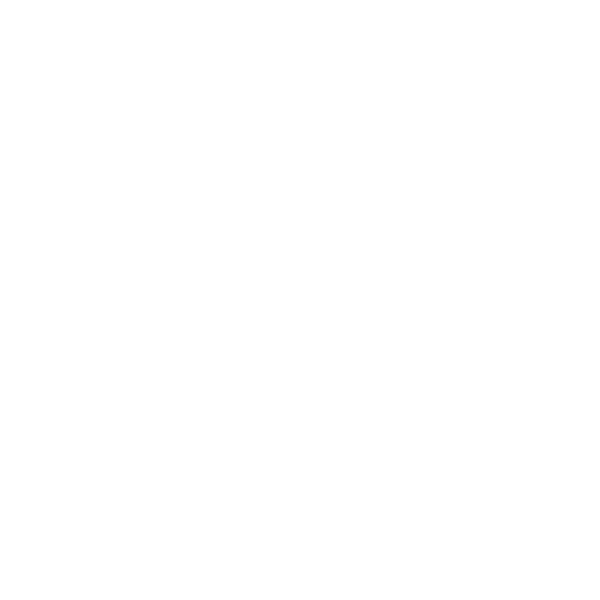
While using Digital TV services, a situation may arise when you need to reset your device - Set Top Box (STB). By resetting, you return the device to its original (factory) settings.
Before starting the reset process, we recommend that you write down the device's PUK code, which can be found at the bottom STB. You will need it to complete the reset and return the device to an active state. If you cannot find the PUK code on the device, do not hesitate to contact us by phone at 0800 24 24 24.
- In the first step, unplug the device from the electrical outlet
- Next, hold the center button at the top of the gear
- While holding the center button, plug the STB back into the power outlet and wait for the LED to start glow red
- When the LED turns red, press the button on the remote control "menu" (a house is drawn on the button; if you have an older type of controller, there are three horizontal lines on the button and it is located to the left of the arrows). You can release the button on the STB.
- Hold the button "menu" on the remote control until the main factory settings menu opens on the TV screen, where you select the parameter "system"
- In the next step, you select an option "remove software"
- You will then confirm the action by selecting "factory reset"
- After confirmation, you can go back one step with the left arrow on the remote and select an option on the TV screen "exit"
- Confirm the entire device reset process by clicking on "reboot without saving"
- With this procedure, you have reset the STB. The device will reboot and the system will reload. To get it working again devices in full will need to be entered PUK code - as mentioned at the beginning, you can find it on the bottom of the device.
After entering and confirming the four-digit PUK code, the process of loading the Set Top Box system is carried out. After a successful reset device, you can continue watching TV channels.
If you need help with anything, don't hesitate to contact us by phone at 0800 24 24 24 or by e-mail at support@vnet.eu.
-
While using Digital TV services, a situation may arise when you need to reset your device - Set Top Box (STB). By resetting, you return the device to its original (factory) settings.
Before starting the reset process, we recommend that you write down the device's PUK code, which can be found at the bottom STB. You will need it to complete the reset and return the device to an active state. In case PUK If you can't find the code on the device, don't hesitate to contact us by phone at 0800 24 24 24.
- In the first step disconnect the STB from the mains. Also disconnect the network (data) cable from the STB.
- Next, hold the center button on the top of the device.
- While still holding the center button, plug the STB into power while still leaving the data cable disconnected.
- Wait until the STB remains red (still holding the center button on the STB).
- When the STB remains red, you can release the center button on the device.
- Immediately after starting the STB video output, press the "back" buttons on the remote control and "power" and hold them down until the button flashes red 3 times "power" . Immediately after that, press and hold the "menu" button (on the button is drawn house) on the remote control until the main menu system appears on the TV.
- In this step you select the option "remove software" .
- Next, confirm the action by selecting "factory reset" .
- After confirmation, go to the "exit" box and confirm the entire device reset process by clicking "exit without saving" .
- You can now plug the data cable back into the STB.
- With this procedure, you have reset the STB. Wait for the device to reboot and reload. To get it working again device in full, it is necessary to enter the PUK code - as mentioned at the beginning, you can find it on the bottom of the device.
After entering and confirming the four-digit PUK code, the process of loading the Set Top Box system is carried out. After a successful reset device, you can continue watching TV channels.
If you need help with anything, don't hesitate to contact us by phone at 0800 24 24 24 or by email to podpora@vnet.eu.
VOIP #
-
If you are interested in using the Telephone line service, check in the first step availability of services at your address .
The basic prerequisite for the provision of the Telephone Line service is the establishment of internet from VNET in the location connections.
You can order the service online via www.vnet.sk, by e-mail at the address vnet@vnet.eu, by phone on our Customer Line 0800 24 24 24 or in person at registered office of VNET a.s. at the address Černyševského 48, 851 01 Bratislava.
-
The first step is to check the Internet connection, without which there will be no VOIP to function. If the internet connection is working, it needs to be checked cabling, properly pressing the cables, or whether they are not physically damaged.
If the cabling is in order, we restart the telephone or telephone base by disconnecting the adapter from the power supply for 20 seconds. As long as it is if possible, unplug the adapter directly from the electrical outlet and not from yours phone.
If the malfunction still persists, contact our customer support using e-mail address podpora@vnet.eu or phone number 0800 24 24 24. For faster identification, please prepare the contract number, invoice or variable symbol. All of them you can find this information on any invoice.
Finance #
-
You can find your invoices on the client portal zone.vnet.sk in the Invoices section. To create access to the client portal, follow the instructions in the following link: zone.vnet.sk/account/request.
-
The fastest way to pay your invoice is through green button Pay, which you can find in the e-mail in which you received the invoice. Button you without without the need for further login, it will redirect you directly to the payment portal, where you can choose the method you want pay the invoice in question.
Another option is to pay invoices directly through the client portal zone.vnet.sk. In the menu on the right, select Invoices, open the invoice you want to pay and click on Pay invoice button, which will redirect you to our payment portal.
-
IBAN account number for payments: SK1611110000001000229002
Additional billing information can be found on our website in the section Contact.
-
The basic conditions for setting up a standing order are a fixed monthly service fee and assigned variable symbol. Since this is an intervention in invoices, we need to have your request authorized. The first options is to log in to the VNET Client zone and write authorized message. The second option is to contact us by e-mail at financie@vnet.eu or by phone at 0800 24 24 24, where our staff will help you set up the variable symbol. In this case, you will also need an authorization PIN code.
-
Yes, you can easily set up direct debit from the comfort of your home without visiting the bank after logging in to the VNET Client zone. Instructions for setting up direct debit can be found in the „Instruction“ section or at www.vnet.sk/inkaso. If you don't see the „Direct debit“ option in the menu on the left, you need to log in to the VNET Client zone with an account that has administrative rights (statutory representative, administrator of accounts and authorized persons).
Customer zone #
-
You can request your account using request account wizard. You will need your contract number and email address. In case the identification is not successful, you can contact our sales department by e-mail at vnet@vnet.eu or by phone at 0800 24 24 24.
-
You can change your password by clicking on your username in right upper corner and then clicking on My profile. There you will find a Change password link.
-
Yes, every person we register for your contract in our internal system can have an assigned account. Each person has it`s own login and password. You can manage these accounts in Manage persons.
-
Yes, it is possible after logging into account in Manage persons. In this section you have an overview of all persons who have access to the account. After clicking on „Edit account“ you can change the settings for that person. You can set whether we should send notifications to the selected e-mail contact and you can also manage the access rights.
-
An authorization PIN code is a automatically generated special number for each customer, which we send via SMS after installing the services. It serves to authenticate the customer when reporting such request thaht could change or affect the service, after the case when sending and changing personal data or invoices. It serves as a security element in commom communication.
-
Yes, you can change your authorization PIN code in the VNET Client Zone. After logging into your account, go to the My profile and after entering the desired PIN code, confirm it with the „Save“ button.
-
Authorized message is for effective communication between VNET and our customers. Before sending, you can choose type of request and confirm your contract number to which you are directing your request. Your request is authenticated through authorized message. This means that it fully replaces identification with authorized PIN code, which you can read about in two previous questions. Thanks to this advantage, this method of communication is safe, fast and addressable, as it goes directly to the competent department that will deal with your request.
-
Yes, after logging into your account, you need go to the Invoices, where you can find list of all issued invoices. You can pay invoices directly in the VNET client zone, download them in PDF format and check their status
-
The basic conditions for setting up a standing order are a fixed monthly service fee and assigned variable symbol. Since this is an intervention in invoices, we need to have your request authorized. The first options is to log in to the VNET Client zone and write authorized message. The second option is to contact us by e-mail at financie@vnet.eu or by phone at 0800 24 24 24, where our staff will help you set up the variable symbol. In this case, you will also need an authorization PIN code.
-
Yes, you can easily set up direct debit from the comfort of your home without visiting the bank after logging in to the VNET Client zone. Instructions for setting up direct debit can be found in the „Instruction“ section or at www.vnet.sk/inkaso. If you don't see the „Direct debit“ option in the menu on the left, you need to log in to the VNET Client zone with an account that has administrative rights (statutory representative, administrator of accounts and authorized persons).
-
In this section, you can easily check the status of our systems in case you have registered a failure of your service. In the section you will find the status of availability of data centers and the status of hosting services
-
Yes, through your profile you can search for service protocols and techsupport requests that we have recorded throughout the history of your active service. Just search for and open the contract whose details you want to see in the „Contract“ section. After opening the detail, at the top there are options to View service protocols and View techsupport requests.