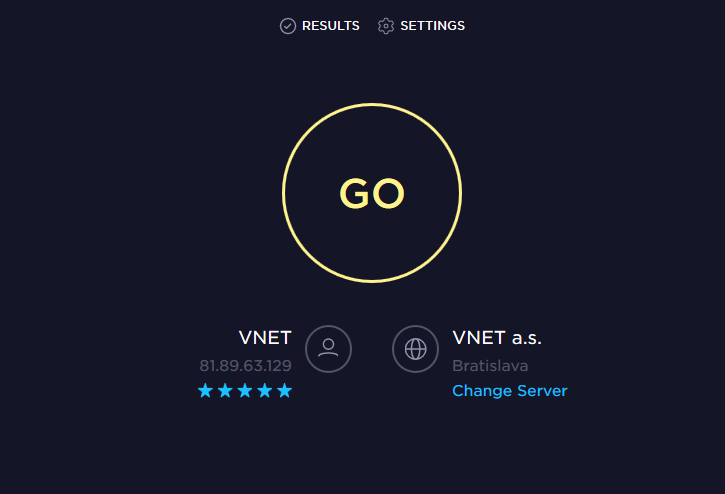Často kladené otázky
Služby pre domácnosť #
-
Služby si môžete objednať online cez našu webovú stránku www.vnet.sk, e-mailom na adrese vnet@vnet.eu, telefonicky na našej Zákazníckej linke 0800 24 24 24 alebo osobne v sídle VNET a.s. na adrese Černyševského 48, 851 01 Bratislava.
-
Zmluvy môžete podpísať priamo pri inštalácii služby na adrese pripojenia alebo osobne v sídle VNET a.s. najneskôr v dohodnutý deň inštalácie. Adresa našej spoločnosti je Černyševského 48, 851 01 Bratislava .
-
O zmenu balíka služieb môžete požiadať prostredníctvom Autorizovanej správy cez Zákaznícku zónu https://zone.vnet.sk/login , e-mailom na adrese vnet@vnet.eu, telefonicky na našej Zákazníckej linke 0800 24 24 24 alebo osobne.
Pre realizáciu zmeny prostredníctvom telefonátu si pripravte Autorizačný PIN kód, ktorý sme vám zaslali prostredníctvom SMS v čase zriadenia služby. V prípade, že PIN kód neviete, zašleme Vám ho cez SMS na vaše kontaktné telefónne číslo.
-
Počas viazanosti môžete balíky služieb iba navýšiť. Doplnkové TV balíky v rámci služby digitálna TV môžete počas viazanosti pridávať alebo meniť za iné doplnkové balíky.
-
O prepis zmluvy na inú osobu môžete požiadať prostredníctvom Autorizovanej správy cez Zákaznícku zónu https://zone.vnet.sk/login , e-mailom na adrese vnet@vnet.eu alebo osobne.
Prepis zmluvy môžeme realizovať vždy k najbližšiemu fakturačnému obdobiu od podania žiadosti. Jednorazový administratívny poplatok za prepis zmluvy je 9 Eur s DPH. Prepis zmluvy vieme zrealizovať iba na základe súhlasu všetkých troch strán.
-
Žiadosť o ukončenie zmluvy nám môžete poslať prostredníctvom Autorizovanej správy cez Zákaznícku zónu https://zone.vnet.sk/login , e-mailom na adresu vnet@vnet.eu alebo požiadať o ukončenie zmluvy osobne. Podľa Všeobecných obchodných podmienok platí 2 mesačná výpovedná lehota, ktorá začína plynúť od najbližšieho fakturačného obdobia.
-
Zariadenia je potrebné vrátiť najneskôr do 14 dní od dátumu ukončenia služby.
Zabalené zariadenia môžete vložiť do schránkového VNET boxu, na adrese Černyševského 48, 851 01 Bratislava, umiestnenom pri hlavnom vchode vpravo, alebo nám ich zaslať poštou či kuriérom.
Prosíme Vás o označenie zariadenia číslom zmluvy alebo menom, na ktoré bola zmluva uzatvorená.
Internet pre domácnosti #
-
Skontrolujte elektrické napájanie vášho routera. Pokiaľ má váš router elektrickú energiu, skontrolujte napájacie a dátové káble, či sú správne dotlačené prípadne, či nie sú fyzicky poškodené.
Ak je internetové pripojenie stále nefunkčné, odpojte adaptér vášho routera z napájania elektrickej energie na 20 sekúnd. Pokiaľ je to možné, adaptér odpojte priamo z elektrickej zásuvky a nie z vášho routera.
Pokiaľ porucha stále pretrváva, kontaktujte našu zákaznícku podporu pomocou e-mailu na adrese podpora@vnet.eu alebo na telefónnom čísle 0800 24 24 24. Pre rýchlejšiu identifikáciu si, prosím, pripravte číslo zmluvy, faktúry alebo variabilný symbol. Všetky tieto údaje nájdete na ktorejkoľvek faktúre.
-
Prvým krokom pre zistenie reálnej rýchlosti vášho internetového pripojenia je spustenie speed-testu na zariadení, ktoré je do siete zapojené cez dátový kábel, nie cez Wi-Fi.
Meranie rýchlosti na zariadení pripojenom cez Wi-Fi neukazuje reálnu rýchlosť, keďže kvalita Wi-Fi signálu vášho routera je ovplyvnená viacerými faktormi ako narušenie používaného Wi-Fi kanálu, na ktoré vplýva napríklad umiestnenie/vzdialenosť routera od pripojeného zariadenia, hrúbka stien a domáce spotrebiče.
Rýchlosť zmerajte cez stránku www.speedtest.net, kde si nastavte vpravo dole kliknutím na možnosť Change Server -> Bratislava VNET a.s. . Test rýchlosti spustíte kliknutím na tlačidlo GO.
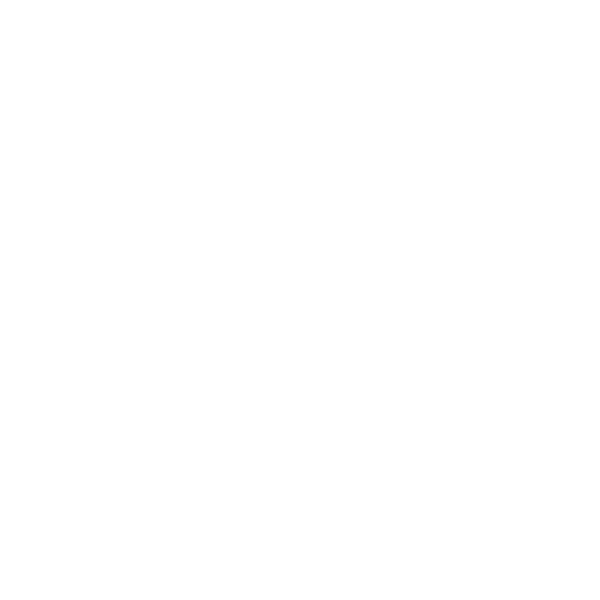
Pokiaľ speed-test vykonaný cez zariadenie pripojené do siete cez dátový kábel ukazuje zazmluvnenú rýchlosť, vaše internetové pripojenie je v poriadku.
Ak je vaše pripojenie pomalé iba na zariadeniach pripojených cez Wi-Fi, pravdepodobne je kvalita vášho Wi-Fi signálu ovplyvnená externými faktormi.
Viac informácií nájdete aj v článku na našom blogu Ako presne zmerať rýchlosť internetového pripojenia.
-
Prvým krokom na zlepšenie kvality Wi-Fi signálu, ktorý môžete vyskúšať, je zmena umiestnenia vášho routera na miesto, ktoré nie je uzavreté, prípadne miesto, ktoré sa nachádza mimo iných domácich spotrebičov.
Ďalšou možnosťou je doplnenie prídavného Wi-Fi prístupového bodu za váš router, ktorý pomôže zvýšiť kvalitu Wi-Fi signálu.
Využiť môžete tiež našu zákaznícku podporu, kde vám naši pracovníci radi poradia a navrhnú najvhodnejšie riešenie.
Kontaktovať nás môžete e-mailom na podpora@vnet.eu alebo na telefónnom čísle 0800 24 24 24.
-
Wi-Fi prístupový bod (wireless access point – WAP, alebo len access point – AP) je zariadenie, ktoré navzájom prepája bezdrôtové sieťové komunikačné zariadenia. Wi-Fi prístupový bod funguje ako fyzický regeneračný zosilňovač, opakovač (repeater) alebo ako smerovač (router).
-
Umiestnenie vášho Wi-Fi routera ovplyvňuje kvalitu Wi-Fi signálu. Ideálne umiestnenie je na mieste čo najbližšie stredu bytu, domu, či iných priestorov.
V blízkosti routera by sa taktiež nemali nachádzať iné elektrické spotrebiče, keďže môžu vplývať na kvalitu Wi-Fi signálu.
Router by sa tiež nemal nachádzať v uzavretých priestoroch ako skriňa, prípadne v dome v pivnici alebo podkroví.
-
Na prístup do vašej Wi-Fi siete potrebujete vedieť názov vašej siete (tzv. SSID) a heslo.
-
Prvým krokom je kontrola správnych prihlasovacích údajov. Skontrolujte, či sa pripájate k správnej Wi-Fi sieti a správnym heslom.
Pokiaľ Wi-Fi nefunguje na mobilnom telefóne alebo notebooku skúste vypnúť a zapnúť Wi-Fi pripojenie na danom zariadení, prípadne skúste vypnúť a zapnúť samotné zariadenie.
Jednou z možností je tiež reštartovanie vášho routera, ktoré vykonajte odpojením adaptéru z napájania elektrickej energie na 20 sekúnd. Pokiaľ je to možné, adaptér odpojte priamo z elektrickej zásuvky a nie z vášho routera.
Ak je vaše Wi-Fi pripojenie stále nefunkčné, vyskúšajte tieto kroky podľa typu vášho zariadenia.
-
Našu linku zákazníckej podpory môžete kontaktovať pomocou e-mailu na adrese podpora@vnet.eu alebo na telefónnom čísle 0800 24 24 24. Pre rýchlejšiu identifikáciu si, prosím, pripravte číslo zmluvy, faktúry alebo variabilný symbol. Všetky tieto údaje nájdete na ktorejkoľvek faktúre.
Digitálna TV #
-
Na stránke Flexi TV od VNETu je publikovaný postup ako spárovať Set-top-box s mobilom/tabletom a nainštalovať aplikáciu Flexi TV.
-
-
-
Ak LED kontrolka svieti na červeno, STB je vypnutý a treba ho zapnúť tlačidlom na ovládači alebo na samotnom set top boxe.
-
V takomto prípade môžete skontrolovať nastavenie správneho vstupu priamo na vašej televízii. Na kontrolu použite ovládač priamo od televízie, na ktorom nájdite tlačidlo označené INPUT alebo SOURCE.
Stlačením tohto tlačidla sa dostanete do menu s možnosťami pre nastavenia televízneho vstupu, kde je potrebné nájsť správny vstup. V dnešnej dobe je väčšina STB pripojených pomocou HDMI káblu, čiže treba vybrať z menu správny HDMI vstup.
-
Ak vám nefunguje digitálna televízia alebo sa stretávate so sekaním obrazu, či zvuku, prvým krokom, ktorý môžete vyskúšať je kontrola samotného set-top-boxu (STB), ktorý je funkčný v prípade, ak na ňom svieti zelená LED kontrolka.
V prípade, že LED kontrolka nesvieti, treba skontrolovať napájanie set-top-boxu. Ak sa LED kontrolka nerozsvieti ani po kontrole napájania, kontaktuje našu zákaznícku podporu.
Ak LED kontrolka svieti na zeleno, môžete vykonať reštart vášho televízneho set-top-boxu (STB).
Reštart set-top-boxu vykonajte odpojením adaptéru z napájania elektrickej energie na 20 sekúnd. Pokiaľ je to možné, adaptér odpojte priamo z elektrickej zásuvky a nie z vášho set top boxu.
Pokiaľ sa porucha nevyrieši reštartom set-top-boxu, môžete skúsiť resetovať set-top-box na pôvodné továrenské nastavenia.
-
- Vypnite televízny set-top-box (STB) tlačidlom zo spodku zariadenia (tlačidlo pri niektorých modeloch môže predstavovať drážku umiestnenú napravo od bieleho štítku s popisom zariadenia a identifikačnými kódmi, tiež zospodu zariadenia).
- Pri zapnutí zariadenia treba opätovne držať tlačidlo (približne 8 sekúnd) dokým dobliká LED kontrolka a keď ostane svietiť, tlačidlo pustíme.
- Následne treba na diaľkovom ovládači od STB držať tlačidlo menu (3 čiarky na ovládači vľavo od šípok).
- Otvorí sa menu, kde zvolíme možnosť SYSTEM.
- Zvolíme možnosť Remove Software.
- Zvolíme možnosť Factory Reset.
- Späť sa dostaneme stlačením šípky doľava.
- Zvolíme možnosť Exit.
- Následne vyberieme Exit without saving.
- STB sa reštartuje a načíta systém nanovo.
Pokiaľ porucha stále pretrváva, kontaktujte našu zákaznícku podporu pomocou e-mailu na adrese podpora@vnet.eu alebo na telefónnom čísle 0800 24 24 24. Pre rýchlejšiu identifikáciu si, prosím, pripravte číslo zmluvy, faktúry alebo variabilný symbol. Všetky tieto údaje nájdete na ktorejkoľvek faktúre.
-
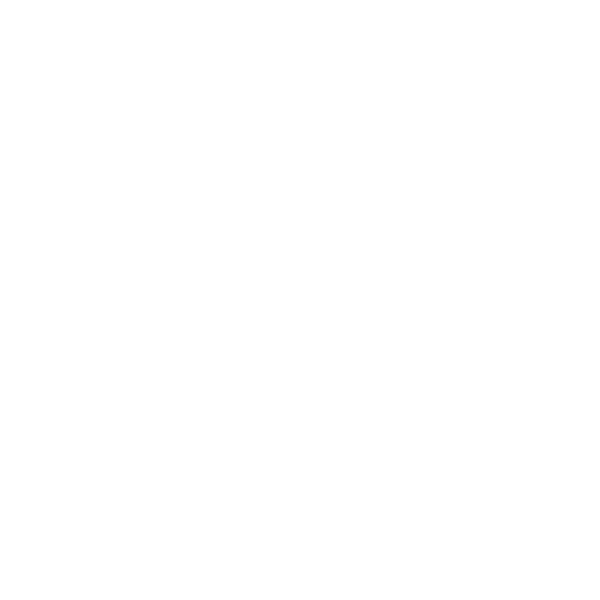
Počas využívania služieb Digitálnej televízie môže nastať situácia, kedy budete potrebovať resetovať vaše zariadenie - Set Top Box (STB). Resetom vrátite zariadenie do pôvodných (továrenských) nastavení.
Pred začatím procesu resetu vám odporúčame, aby ste si zapísali PUK kód zariadenia, ktorý nájdete na spodnej strane STB. Budete ho potrebovať na ukončenie realizácie resetu a navrátenie zariadenia do aktívneho stavu. V prípade, že PUK kód na zariadení nenájdete, neváhajte nás telefonicky kontaktovať na 0800 24 24 24.
- Vypnite STB tlačidlom, ktoré sa nachádza na spodnej časti zariadenia (tlačidlo môže pri niektorých zariadeniach predstavovať drážku umiestnenú vpravo od bieleho štítku, na ktorom sa nachádza popis zariadenia a identifikačné kódy - aj v tomto prípade sa nachádza na spodnej časti)
- Po vypnutí môžete rovnakým tlačidlom zariadenie zapnúť - v tomto prípade však tlačidlo držte aspoň osem sekúnd, kým LED dióda na zariadení bliká nazeleno . Keď LED dióda prestane blikať a začne svietiť (načerveno), gombík môžete pustiť
- V ďalšom kroku na diaľkovom ovládači od zariadenia podržíte tlačidlo „menu“ (tri vodorovné čiarky na diaľkovom ovládači vľavo od šípok; v prípade, ak sme vám menili diaľkový ovládač a máte novší typ, na tlačidle je znázornený domček)
- Na TV obrazovke sa vám zobrazí hlavné menu továrenských nastavení, kde zvolíte parameter „systém“
- Potom vyberiete možnosť „remove software“
- Následne potvrdíte akciu výberom „factory reset“
- Po potvrdení sa môžete vrátiť o krok späť šípkou vľavo na ovládači
- Potvrdíte zvolením možnosti „exit“
- Celý reset zariadenia potvrdíte kliknutím na „reboot without saving“
- Týmto postupom ste STB resetovali. Zariadenie sa reštartuje a systém sa načíta nanovo. Pre opätovné fungovanie zariadenia v plnom rozsahu bude potrebné zadať PUK kód - ako je spomenuté na začiatku, nájdete ho na spodnej strane zariadenia.
Po zadaní a potvrdení štvormiestneho PUK kódu sa zrealizuje proces načítania systému Set Top Box-u. Po úspešnom resete zariadenia môžete pokračovať v pozeraní televíznych staníc.
V prípade, že budete potrebovať s čímkoľvek poradiť, neváhajte nás kontaktovať telefonicky na 0800 24 24 24 alebo e-mailom na podpora@vnet.eu.
-
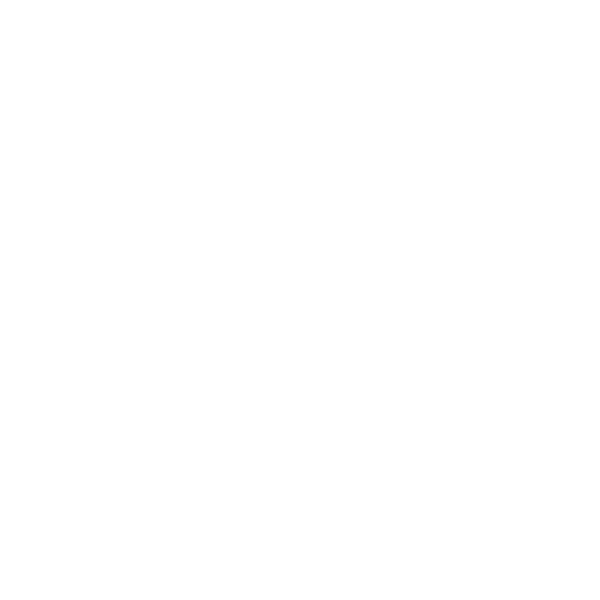
Počas využívania služieb Digitálnej televízie môže nastať situácia, kedy budete potrebovať resetovať vaše zariadenie - Set Top Box (STB). Resetom vrátite zariadenie do pôvodných (továrenských) nastavení.
Pred začatím procesu resetu vám odporúčame, aby ste si zapísali PUK kód zariadenia, ktorý nájdete na spodnej strane STB. Budete ho potrebovať na ukončenie realizácie resetu a navrátenie zariadenia do aktívneho stavu. V prípade, že PUK kód na zariadení nenájdete, neváhajte nás telefonicky kontaktovať na 0800 24 24 24.
- V prvom kroku vytiahnite zariadenie z elektrickej zásuvky
- Následne podržte stredové tlačidlo na vrchnej časti zaradenia
- Za neustálého držania stredového tlačidla zapojte STB opäť do elektrickej zásuvky a počkajte, kým LED dióda začne svietiť načerveno
- Keď LED dióda začne svietiť načerveno, na diaľkovom ovládači stlačte tlačidlo „menu“ (na tlačidle je nakreslený domček; pokiaľ máte starší typ ovládača, na tlačidle sú tri vodorovné čiarky a nachádza sa vľavo od šípok). Tlačidlo na STB môžete pustiť.
- Držte tlačidlo „menu“ na diaľkovom ovládači, až kým sa na TV obrazovke otvorí hlavné menu továrenských nastavení, kde zvolíte parameter „systém“
- V ďalšom kroku vyberiete možnosť „remove software“
- Následne potvrdíte akciu výberom „factory reset“
- Po potvrdení sa môžete vrátiť o krok späť šípkou vľavo na ovládači a na TV obrazovke vyberiete možnosť „exit“
- Celý proces resetu zariadenia potvrdíte kliknutím na „reboot without saving“
- Týmto postupom ste STB resetovali. Zariadenie sa reštartuje a systém sa načíta nanovo. Pre opätovné fungovanie zariadenia v plnom rozsahu bude potrebné zadať PUK kód - ako je spomenuté na začiatku, nájdete ho na spodnej strane zariadenia.
Po zadaní a potvrdení štvormiestneho PUK kódu sa zrealizuje proces načítania systému Set Top Box-u. Po úspešnom resete zariadenia môžete pokračovať v pozeraní televíznych staníc.
V prípade, že budete potrebovať s čímkoľvek poradiť, neváhajte nás kontaktovať telefonicky na 0800 24 24 24 alebo e-mailom na podpora@vnet.eu.
-
Počas využívania služieb Digitálnej televízie môže nastať situácia, kedy budete potrebovať resetovať vaše zariadenie - Set Top Box (STB). Resetom vrátite zariadenie do pôvodných (továrenských) nastavení.
Pred začatím procesu resetu vám odporúčame, aby ste si zapísali PUK kód zariadenia, ktorý nájdete na spodnej strane STB. Budete ho potrebovať na ukončenie realizácie resetu a navrátenie zariadenia do aktívneho stavu. V prípade, že PUK kód na zariadení nenájdete, neváhajte nás telefonicky kontaktovať na 0800 24 24 24.
- V prvom kroku vypojte STB z elektrickej energie. Tiež odpojte sieťový (dátový) kábel od STB.
- Následne podržte stredové tlačidlo na vrchnej časti zariadenia.
- Za neustáleho držania stredového tlačidla zapojte STB do elektrickej energie, pričom dátový kábel stále nechávate odpojený.
- Počkajte, kým STB zostane svietiť načerveno (stále držíte stredové tlačidlo na STB).
- Keď zostane STB svietiť načerveno, stredové tlačidlo na zariadení môžete pustiť.
- Ihneď po nabehnutí video výstupu STB stlačte na diaľkovom ovládači tlačidlá "back" a "power" a držte ich stlačené, až kým vám 3x zabliká načerveno tlačidlo "power" . Hneď potom stlačte a držte stlačené tlačidlo "menu" (na tlačidle je nakreslený domček) na diaľkovom ovládači, až kým sa nezobrazí na TV hlavný systém menu.
- V tomto kroku vyberiete možnosť "remove software" .
- Následne potvrdíte akciu výberom "factory reset" .
- Po potvrdení prejdite na kolónku "exit" a celý proces resetu zariadenia potvrdíte kliknutím na "exit without saving" .
- Teraz môžete zapojiť dátový kábel späť do STB.
- Týmto postupom ste STB resetovali. Počkajte, kým sa zariadenie reštartuje a načíta nanovo. Pre opätovné fungovanie zariadenia v plnom rozsahu je potrebné zadať PUK kód - ako je spomenuté na začiatku, nájdete ho na spodnej strane zariadenia.
Po zadaní a potvrdení štvormiestneho PUK kódu sa zrealizuje proces načítania systému Set Top Box-u. Po úspešnom resete zariadenia môžete pokračovať v pozeraní televíznych staníc.
V prípade, že budete potrebovať s čímkoľvek poradiť, neváhajte nás kontaktovať telefonicky na 0800 24 24 24 alebo e-mailom na podpora@vnet.eu.
Digitálna telefónna linka – VOIP #
-
V prípade, že máte záujem o využívanie služby Telefónna linka, v prvom kroku si overte dostupnosť služieb na vašej adrese.
Základným predpokladom pre poskytovanie služby Telefónna linka je zriadenie internetu od spoločnosti VNET v mieste pripojenia.
Službu si môžete objednať online cez našu webovú stránku www.vnet.sk, e-mailom na adrese vnet@vnet.eu, telefonicky na našej Zákazníckej linke 0800 24 24 24 alebo osobne v sídle VNET a.s. na adrese Černyševského 48, 851 01 Bratislava.
-
Prvým krokom je kontrola internetového pripojenia, bez ktorého VOIP nebude fungovať. Ak je internetové pripojenie funkčné, je potrebné skontrolovať kabeláž, správne dotlačenie káblov, prípadne, či nie sú fyzicky poškodené.
Ak je kabeláž v poriadku, reštartujeme telefón alebo telefónnu základňu odpojením adaptéru z napájania elektrickej energie na 20 sekúnd. Pokiaľ je to možné, adaptér odpojte priamo z elektrickej zásuvky a nie z vášho telefónu.
Pokiaľ porucha stále pretrváva kontaktujte našu zákaznícku podporu pomocou e-mailu na adrese podpora@vnet.eu alebo na telefónnom čísle 0800 24 24 24. Pre rýchlejšiu identifikáciu si, prosím ,pripravte číslo zmluvy, faktúry alebo variabilný symbol. Všetky tieto údaje nájdete na ktorejkoľvek faktúre.
Financie #
-
Vaše faktúry nájdete na klientskom portáli zone.vnet.sk v sekcii Faktúry. Pre vytvorenie prístupov do klientského portálu postupujte podľa inštrukcií v nasledujúcom odkaze: zone.vnet.sk/account/request.
-
Najrýchlejší spôsob ako uhradiť vašu faktúru je cez zelené tlačidlo Zaplatiť, ktoré nájdete v e-maily, v ktorom vám faktúra prišla. Tlačidlo vás bez nutnosti ďalšieho prihlasovania presmeruje priamo na platobný portál, kde si môžete vybrať spôsob, akým chcete predmetnú faktúru uhradiť.
Ďalšou možnosťou je uhradiť faktúry priamo cez klientský portál zone.vnet.sk. Vpravo v menu zvolíte možnosť Faktúry, otvoríte si faktúru, ktorú chcete uhradiť a kliknete na tlačidlo Zaplatiť faktúru, ktoré vás presmeruje na náš platobný portál.
-
IBAN číslo účtu pre platby: SK1611110000001000229002
Ďalšie fakturačné údaje nájdete na našej stránke v sekcii Kontakt.
-
Základnými podmienkami pre nastavenie trvalého príkazu sú fixný mesačný poplatok za služby a pridelený variabilný symbol. Variabilný symbol Vám pomôžu zvoliť a nastaviť pracovníci našej zákazníckej podpory. Pred zavolaním je potrebné mať pripravený autorizačný PIN-kód. Druhou možnosťou je zaslať vašu požiadavku v autorizovanej správe z klientského portálu zone.vnet.sk.
-
Kroky pre nastavenie inkasa nájdete v návode na adrese www.vnet.sk/inkaso. Pokiaľ sa vám v menu vpravo nezobrazuje možnosť Inkasné platby, je nutné prihlásiť sa do klientského portálu zone.vnet.sk s účtom, ktorý má administratívne práva (štatutárny zástupca, správca účtov a autorizovaných osôb).
To set up direct debit, see the instructions at url www.vnet.sk/direct-debit
Zákaznícka zóna #
-
Vaše konto si môžete vytvoriť pomocou sprievodcu žiadosti o konto na tomto linku. Na úspešnú registráciu budete potrebovať číslo vašej zmluvy a e-mailovú adresu, ktorá je v zmluve zaevidovaná. V prípade, že identifikácia nebude úspešná, môžete kontaktovať naše obchodné oddelenie prostredníctvom e-mailu na vnet@vnet.eu alebo telefonicky na 0800 24 24 24.
-
Vaše prihlasovacie heslo môžete zmeniť po prihlásení sa kliknutím na váš login v ľavom hornom rohu. Svoje heslo si zmeníte cez odkaz „Zmeniť moje heslo“.
-
Áno, každý človek, ktorého evidujeme k vašej zmluve v našom internom systéme, môže mať pridelené konto. Každému je automaticky vygenerovaný vlastný login a heslo. Tieto kontá môžete manažovať v sekcii „Správa osôb“.
-
Áno, je to možné po prihlásení sa do konta v sekcii „Správa osôb“. V tejto sekcii máte prehľad o všetkých osobách, ktoré majú prístupy do konta. Po kliknutí na „Upraviť konto“ môžete meniť nastavenia pre danú osobu. Viete nastaviť, či máme na vybraný e-mailový kontakt zasielať oznamy, a taktiež môžete manažovať zoznam prístupových práv. Pre dané konto môžete zakázať, resp. povoliť nasledovné aktivity: povoliť iba prístup do faktúr, povoliť manažovať užívateľov a zasielať autorizované správy, zakázať prístup do faktúr a zakázať prístup do výpisu VoIP hovorov.
-
Autorizačný PIN kód je špeciálne číslo automaticky generované každému zákazníkovi, ktoré zasielame prostredníctvom SMS správy po inštalácii služieb. Slúži na autentifikáciu zákazníka pri nahlasovaní takých požiadaviek, ktoré by mohli zmeniť alebo ovplyvniť službu, po prípade pri zasielaní a zmene osobných údajov, či faktúr. Slúži ako bezpečnostný prvok pri vzájomnej komunikácii. Viac o našej bezpečnostnej politike si môžete prečítať v našom blogu.
-
Áno, váš PIN kód si môžete zmeniť vo VNET Zákazníckej zóne. Po prihlásení sa do svojho konta vstúpte do sekcie „Môj profil“ a po zadaní požadovaného PIN kódu ho potvrďte tlačidlom „Uložiť“.
-
Autorizovaná správa slúži na efektívnu komunikáciu medzi spoločnosťou VNET a našimi zákazníkmi. Pred jej odoslaním si môžete zvoliť typ vašej požiadavky a potvrdiť číslo zmluvy, na ktorú vašu požiadavku smerujete. Vaša požiadavka je prostredníctvom autorizovanej správy autentifikovaná. To znamená, že plne nahrádza identifikáciou PIN kódom, o ktorom si môžete prečítať v dvoch predchádzajúcich otázkach. Vďaka tejto výhode je tento spôsob komunikácie bezpečný, rýchly aj adresný, nakoľko sa dostane priamo na kompetentné oddelenie, ktoré sa bude vašou požiadavkou zaoberať.
-
Áno, po prihlásení sa do konta je potrebné prejsť do sekcie „Faktúry“, kde môžete nájsť zoznam všetkých vydaných faktúr. Faktúry môžete priamo vo VNET Zákazníckej zóne uhradiť, stiahnuť si v PDF formáte aj skontrolovať ich stav.
-
Základnými podmienkami pre nastavenie trvalého príkazu sú fixný mesačný poplatok za služby a pridelený variabilný symbol. Nakoľko sa jedná o zásah do faktúr, vašu požiadavku potrebujeme mať autorizovanú. Prvou možnosťou je prihlásiť sa do VNET Zákazníckej zóny a v sekcii „Autorizovaná správa“ napísať vašu požiadavku. Druhou možnosťou je kontaktovať nás prostredníctvom e-mailu na financie@vnet.eu alebo telefonicky na 0800 24 24 24, kde vám naši pracovníci s nastavením variabilného symbolu pomôžu. V tomto prípade budete potrebovať aj autorizačný PIN kód.
-
Áno, inkaso si môžete zriadiť jednoducho z pohodlia domova bez návštevy banky po prihlásení sa do VNET Zákazníckej zóny. Návod na nastavenie inkasa nájdete v sekcii „Návody“ alebo na adrese www.vnet.sk/inkaso. Pokiaľ sa vám v menu vľavo nezobrazuje možnosť „Inkasné platby“, je potrebné prihlásiť sa do VNET Zákazníckej zóny s účtom, ktorý má administratívne práva (štatutárny zástupca, správca účtov a autorizovaných osôb).
-
V tejto časti si môžete jednoducho skontrolovať stav našich systémov v prípade, že ste zaevidovali poruchu vašej služby. V sekcii nájdete stav dostupnosti dátových centier a stav hostingových služieb.
-
Áno, cez profil môžete vyhľadať servisné protokoly aj technické požiadavky, ktoré máme evidované v celej histórii vašej aktívnej služby. Stačí v sekcii „Zmluvy“ vyhľadať a otvoriť tú zmluvu, ktorej detail si chcete pozrieť. Po otvorení detailu sa v hornej časti nachádzajú možnosti zobraziť servisné protokoly a zobraziť technické požiadavky.
-
Štatistiky môžete nájsť po prihlásení sa do konta v sekcii „Zmluvy“ po výbere príslušnej zmluvy. Kliknutím na možnosť štatistiky sa dostanete do sumárnych štatistík prenosu dát s možnosťou vyfiltrovania si požadovaného obdobia, či „štatistiky prenosu dát podľa IP adresy“. Okrem štatistík môžete vidieť aj zoznam osôb, ktoré sú autorizované na prístup do dátového centra.